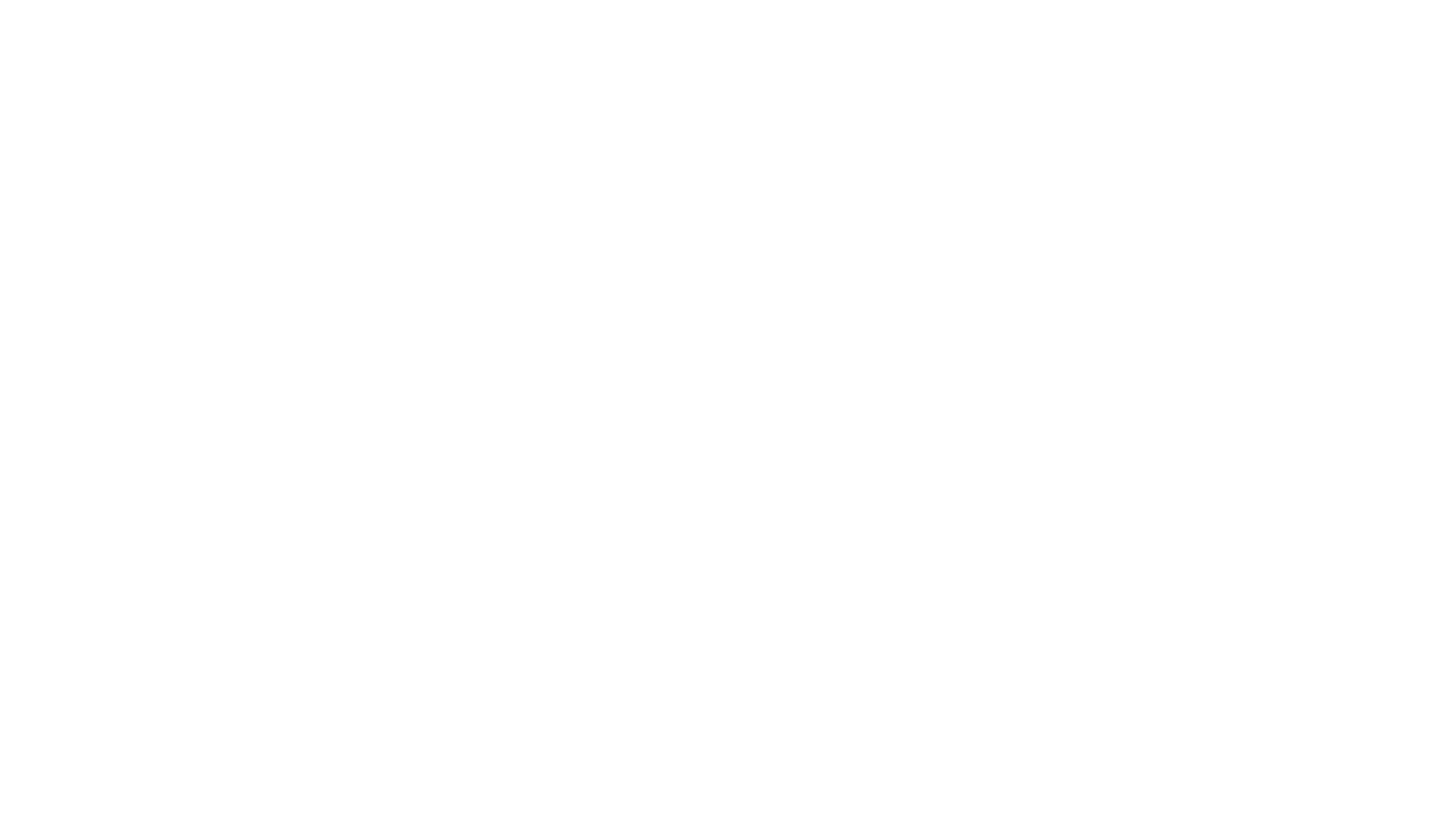With your MCC student email account, you can download Microsoft Office on up to five (5) different devices absolutely free! With MS Office 365 you always get the most current version available. Go to www.office.com/getOffice365
I’m Ready to download the software!
How do I download the software?
1. Enter your MCC email address in the box indicated. then click the green Get started button. Note: If you have ever registered for an Office 365 account using your MCC student email, you should click the Sign in button at the upper right corner of this page.
2. Click “I’m a student” on the window that appears. You should receive a message to “go check your email.”
3. Check your student mail for an email from Microsoft Office 365 Team. Open this email and verify by clicking the ‘yes, that’s me’ button.
4. Fill out the form with your name, create a password and enter your birth date. Click the Start link.
5. At the next screen, you will see an Install Now button on the right side of the page. Be sure to uncheck the two buttons above the Install Now button if you do not want to set Bing and MSN as default search engine and browser. Note: If you need help installing on a device other than a computer, use the links in the middle of the page for more information.
6. Click the Install Now button to continue. In just a few seconds a Setup file is downloaded onto your computer. If you do not see the “Setup.X86.en US_03…” file at the bottom of your screen, navigate to the Downloads folder on your computer. Double-click the file name to begin the installation. If you have trouble finding the file, skip to the next lesson in this course or watch the video at this link for more help:
7. Click Next and answer the prompts until the installation is complete.
Personal Computer
Use a modern, reliable computer with the following minimum requirements:
Internet connection via DSL, cable, or better
4GB RAM or more
Windows 7/8/10
Note: A PC is recommended as some classes are not compatible with Mac and Android operating systems. For example, CIS 110 requires a PC. Always use the hardware and software recommended by the course instructor or the course syllabus.
Note: If you do not have access to a computer, the MCC Library has computers available for student use. The MCC Library has staff available to answer questions, as well as printers that students can use for class assignments.
—
Microsoft Office 365
Many of your courses will require the use of Microsoft Office. Microsoft Office is a suite of programs that includes Microsoft Word (word processor), Microsoft Excel (spreadsheet), Microsoft PowerPoint (presentation software), and Microsoft Access (database).
With your MCC student email account, you can download Microsoft Office 365 on up to 5 devices–completely FREE! Follow these instructions to download to your personal computer(s), tablet, etc.
1. Go to portal.office.com.
2. Enter your full MCC email address. It is your Blackboard and Self-Service username with @student.montgomery.edu as the domain (e.g., doej1234@student.montgomery.edu). Click Next.
3. Enter the password you use for all other MCC accounts (e.g., Blackboard, Self-Service, etc.). Click Sign-In.
4. A “More information required” screen will appear. Click Next.
5. On the “Don’t lose access to your account” screen, select one of the options (phone or email). Click on “Set it up now”. (We used email for these instructions.)
6. Enter an email address. It will NOT let you use your MCC student email account. Click Email me.
7.Check the alternate email account for a code. It may look similar to the following screenshot.
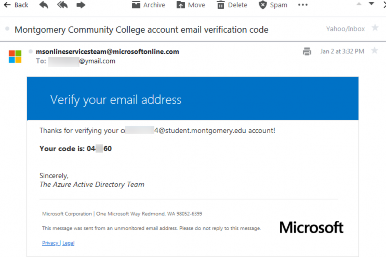
8. Enter the code as shown in the screenshot on the next page. Click Verify.
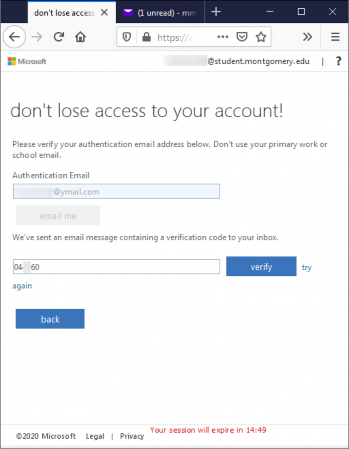
9. Click Finish
10. You may need to log in again.
11. It is recommended that you click No if asked about staying signed in.
12. You may be prompted to go back to office.com and sign in again. If so, use your MCC email address and password if necessary. (I simply had to click on office.com and was already logged in.)
13. You will see an Install Office button on the right side of the page.
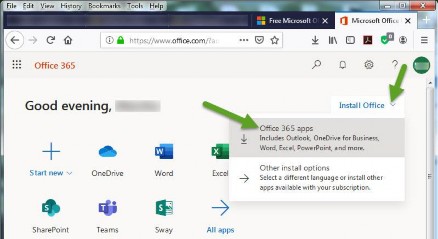
Note: If you need help installing on a device other than a computer, go to Account icon in upper right corner → My Account → My Installs on the left → iOS or Android or Windows link under “Get Office on your phone or tablet” for more information.
14. Click the Install Office button to continue. In just a few seconds a Setup file is downloaded onto your computer. If you do not see the “Setup.X86.en-US_03…” file at the bottom of your screen, navigate to the Downloads folder on your computer. Double-click the file name to begin the installation. If you have trouble finding the file, skip to the next lesson in this course or watch the video below for more help.
15. Click Next and answer the prompts until the installation is complete.
Note: You can only install Office 365 on Windows 7 or later. Office 365 may now require Windows 10 because security updates for Windows 7 will stop in 2020. Installation will not work on Windows XP or Vista. If you are trying to install on a tablet, iPad, or Chromebook, you will have to download as an app through Google Play, the AppStore or similar. You will be asked to login with your Office 365 credentials to use the apps.
The video below was recorded BEFORE the Office 365 password was configured to match the password used in Blackboard and other systems.
Video: How to Download & Install Office 365 (opens in a new window)